Outlook ios attachment edit resend – Outlook iOS Attachment Edit & Resend: A Guide, offers a comprehensive guide to editing and resending attachments within the Outlook for iOS app. This guide explores the process of editing attachments, the available tools, and the steps for resending edited versions. It also addresses attachment size limitations, security considerations, and alternative editing methods.
Whether you need to correct errors in a document, add missing information to a presentation, or simply change the recipient of an email, this guide provides the knowledge and tools to effectively manage attachments within Outlook for iOS.
Best Practices for Efficient Workflow
Managing attachments effectively in Outlook for iOS can significantly enhance your email workflow, saving you time and reducing clutter. By implementing strategic practices for organizing, naming, and storing attachments, you can streamline your email management and boost your productivity.
Organizing Attachments
Organizing attachments is crucial for efficient retrieval and management.
- Utilize folders: Create folders within your Outlook account to categorize attachments based on projects, clients, or topics. This structured approach allows you to quickly locate specific files. For example, you could have folders for “Project X,” “Client Y,” or “Marketing Materials.”
- Apply descriptive names: Naming attachments clearly and consistently is essential for easy identification. Use a naming convention that reflects the content of the attachment and its relevance to the email. For instance, instead of “document.pdf,” use “Project X Proposal_2023.pdf.”
- Utilize tags or categories: If your Outlook version supports it, utilize tags or categories to further organize your attachments. This allows for quick filtering and retrieval based on specific s or labels. For example, you could tag attachments related to a specific project with the tag “Project X” for easy identification.
Naming Files Consistently
Consistent file naming is crucial for efficient organization.
- Use a standardized format: Adopt a consistent naming convention that includes the document type, date, and a brief description. This helps you easily identify and locate files, especially when dealing with numerous attachments. For example, you could use “Document Type_Date_Description.extension” as your naming format.
- Avoid using special characters: Special characters can cause issues when sharing or accessing files. Stick to using alphanumeric characters and underscores for clear and consistent file names.
- Keep names concise: While descriptive names are important, keep them concise and avoid unnecessary details. This ensures readability and ease of management.
Utilizing Folders for Efficient Storage
Folders provide a structured approach to managing attachments.
- Create dedicated folders: Designate folders for specific purposes, such as “Project Files,” “Client Documents,” or “Marketing Materials.” This allows for easy retrieval and prevents clutter in your inbox.
- Use subfolders: Within main folders, create subfolders to further categorize attachments based on specific projects, clients, or topics. This hierarchical structure enhances organization and allows for efficient navigation.
- Regularly review and clean folders: Periodically review your folders and remove outdated or unnecessary attachments. This helps maintain a streamlined and efficient email management system.
Future Outlook for Attachment Management
The landscape of attachment management within Outlook for iOS is constantly evolving, driven by advancements in technology and the growing demand for seamless user experiences. The future holds exciting possibilities for enhancing the editing and resending experience, streamlining workflows, and optimizing user interactions.
Integration with Cloud Storage Platforms, Outlook ios attachment edit resend
The seamless integration of cloud storage platforms like OneDrive, Google Drive, and Dropbox will revolutionize attachment management within Outlook for iOS. Users will have the ability to directly access, edit, and resend attachments stored in their cloud accounts, eliminating the need for manual downloads and uploads. This integration will not only simplify the process but also enhance collaboration and accessibility. For example, a user could directly edit a shared document stored in OneDrive without leaving the Outlook app, saving time and effort.
Advanced Editing Capabilities
The future of attachment editing within Outlook for iOS will likely involve advanced capabilities that extend beyond basic text editing. Users can expect features like:
- Real-time co-editing: Multiple users can simultaneously edit attachments, enabling real-time collaboration and facilitating efficient workflows.
- Integrated file conversion: The ability to seamlessly convert attachments between different formats (e.g., PDF to Word, Excel to CSV) within the app itself will streamline workflows and eliminate the need for external conversion tools.
- AI-powered content suggestions: Intelligent suggestions for improving the content of attachments, based on natural language processing and machine learning, will enhance the quality and efficiency of communication.
Enhanced Resending Experience
The resending experience within Outlook for iOS will become more intuitive and efficient, incorporating features such as:
- Smart resending suggestions: Based on previous communication patterns and user preferences, Outlook can intelligently suggest relevant recipients for resending attachments, streamlining the process and reducing errors.
- Advanced tracking and notification: Users will receive real-time updates on the status of resent attachments, including delivery confirmations and read receipts, providing greater visibility and control.
- Personalized resending options: Users can customize resending options, such as the inclusion of specific attachments, subject lines, and email templates, to ensure consistent and efficient communication.
Improved User Interface and Experience
Future iterations of Outlook for iOS will prioritize a user-friendly interface and intuitive navigation, making attachment management effortless. This could include:
- Visual cues and prompts: Clear and concise visual cues will guide users through the attachment management process, minimizing confusion and maximizing efficiency.
- Contextual menus and shortcuts: Contextual menus and keyboard shortcuts will provide quick access to frequently used actions, streamlining workflows and enhancing user productivity.
- Personalized settings and preferences: Users will have the ability to customize attachment management settings, such as file size limits, default storage locations, and preferred editing tools, to tailor the experience to their individual needs.
Closing Summary: Outlook Ios Attachment Edit Resend
By understanding the process of editing and resending attachments within Outlook for iOS, you can efficiently manage your email workflow, ensuring that your attachments are accurate, complete, and delivered securely. This guide has equipped you with the knowledge and best practices to navigate the complexities of attachment management within the Outlook for iOS app.
While you’re editing attachments in Outlook on your iOS device, it’s a good idea to make sure your email recipient can easily view them. Speaking of visual experiences, did you know that playstation vr users can experience a 226 inch screen in cinematic mode ?
It’s a pretty immersive way to enjoy your favorite movies and games. Anyway, once you’ve finished editing your attachment in Outlook, you can easily resend it to the intended recipient, making sure to double-check the address before hitting send.
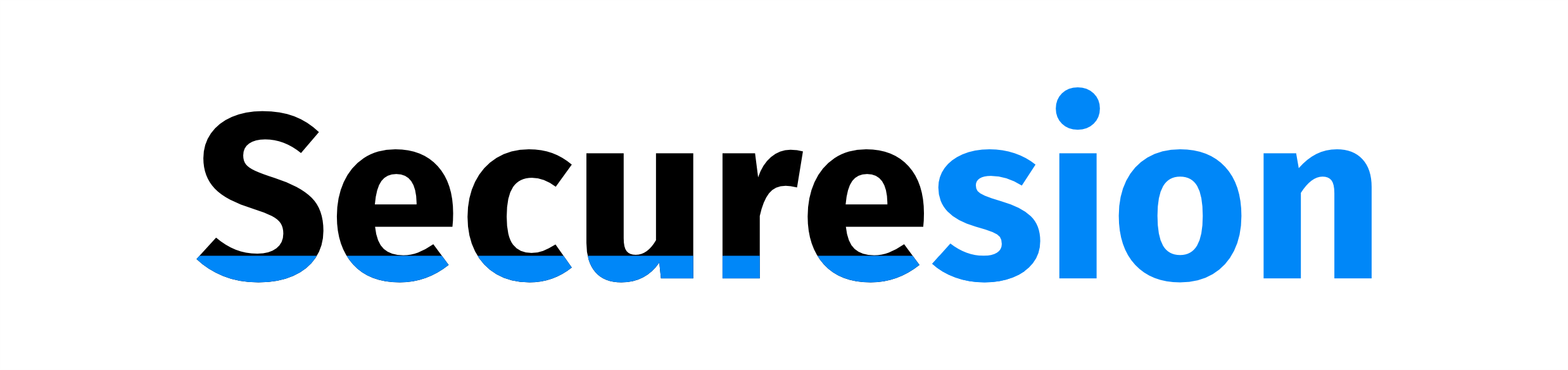 Securesion Berita Informatif Terbaru
Securesion Berita Informatif Terbaru
