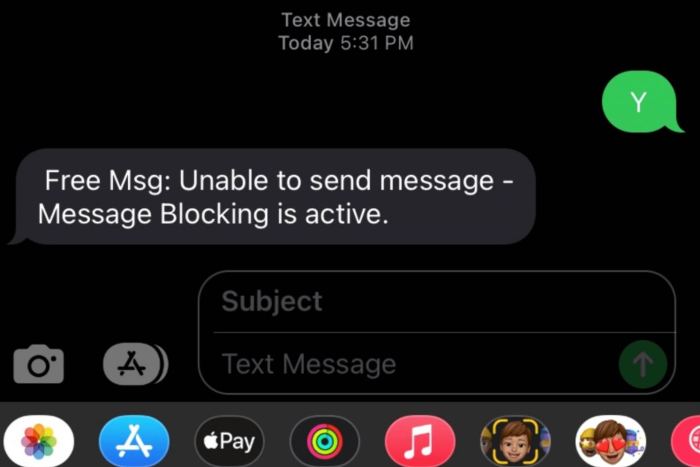MMS Unable to Send Hangouts 4 0 is a frustrating issue that can arise for Hangouts users, hindering their ability to send multimedia messages. This error message signifies a problem with sending MMS, often stemming from network connectivity, data usage, or app settings. Understanding the common causes and troubleshooting steps can help you overcome this obstacle and restore your MMS functionality.
This guide explores the various factors that contribute to this issue, providing practical solutions to resolve it. From examining network connectivity and data usage to optimizing app settings and device configurations, we will navigate through the troubleshooting process step-by-step. Whether you’re facing data limitations, incorrect APN settings, or other hurdles, this comprehensive guide will equip you with the knowledge to address the “MMS Unable to Send Hangouts 4 0” error and regain seamless MMS communication.
MMS Sending Issues in Hangouts
Sending MMS messages through Hangouts can sometimes be frustrating, especially when you encounter the error message “unable to send hangouts 4 0”. This error indicates that your MMS message failed to send, likely due to issues with your network connection, data usage, or app settings.
Troubleshooting MMS Sending Issues in Hangouts
To resolve MMS sending issues in Hangouts, follow these steps:
- Check your internet connection: Ensure you have a stable internet connection, preferably a Wi-Fi network or a strong cellular data connection. MMS messages require data to send, so a weak or intermittent connection can cause sending failures. Try switching to a different network or restarting your device to improve your connection.
- Verify data usage: MMS messages consume data, and if your data plan is limited or you’ve exceeded your data allowance, your MMS messages might fail to send. Check your data usage and consider upgrading your data plan if necessary.
- Ensure MMS is enabled: In your device settings, make sure MMS is enabled for your mobile data plan. If MMS is disabled, you won’t be able to send or receive multimedia messages. Check your carrier’s settings or contact them for assistance if you’re unsure how to enable MMS.
- Check Hangouts settings: Open the Hangouts app and go to settings. Verify that MMS is enabled and that the correct phone number is associated with your account. If the phone number is incorrect or not associated with your account, you won’t be able to send or receive MMS messages.
- Clear Hangouts cache and data: Clearing the cache and data for the Hangouts app can sometimes resolve issues related to app settings or corrupted data. This will reset the app to its default state, but you’ll need to log back in and reconfigure your settings.
- Update Hangouts: Ensure you’re using the latest version of the Hangouts app. Outdated apps may have bugs or compatibility issues that can cause MMS sending problems. Update the app from the Google Play Store or Apple App Store.
- Restart your device: A simple restart can often fix minor glitches or software errors that might be causing MMS sending issues. Turn off your device completely, wait a few seconds, and then turn it back on.
- Contact your carrier: If you’ve tried all the above steps and are still unable to send MMS messages, contact your mobile carrier. They can help you troubleshoot the issue further, check for any network outages or service disruptions, or provide assistance with your data plan or MMS settings.
Network Connectivity and MMS
Sending MMS messages requires a stable and reliable network connection. The type of connection you use, whether mobile data or Wi-Fi, can significantly impact the success of your MMS transmission.
Network Connectivity and MMS
Network connectivity plays a crucial role in sending MMS messages. MMS messages, unlike SMS, contain multimedia content like images, videos, and audio files, requiring a larger data transfer than traditional text messages.
- Mobile Data: Mobile data allows you to connect to the internet using your cellular network. It is typically used for browsing the web, streaming videos, and sending MMS messages.
- Wi-Fi: Wi-Fi provides a wireless connection to the internet through a router or access point. It generally offers faster speeds and better reliability compared to mobile data.
A stable and strong network connection is crucial for sending MMS messages. A weak or unstable connection can result in delays, failed transmissions, or even message corruption.
Hangouts App Settings
The Hangouts app settings can play a significant role in determining whether MMS messages are sent successfully. Certain settings within the app can influence MMS functionality, potentially causing issues with sending messages. This section will guide you through examining and adjusting these settings to troubleshoot MMS sending problems in Hangouts.
MMS Settings within Hangouts
To ensure proper MMS functionality, it’s essential to review and adjust the relevant settings within the Hangouts app. These settings can influence how the app handles MMS messages and their delivery.
- MMS Message Size Limit: Hangouts might have a default limit on the size of MMS messages that can be sent. If your MMS message exceeds this limit, it may fail to send. To check the MMS message size limit, you can navigate to the app’s settings or refer to the app’s documentation. You may need to adjust the limit to accommodate larger MMS messages, such as those containing high-resolution images or videos.
- MMS Delivery Confirmation: This setting allows you to receive a notification when your MMS message has been delivered to the recipient. You can enable or disable this feature in the Hangouts app settings. Enabling this feature can be helpful for tracking the status of your MMS messages, especially if you’re experiencing delivery issues.
- MMS Auto-Download: Hangouts might automatically download MMS attachments when you receive them. If you have limited data or storage space, you can disable this feature to prevent automatic downloads. You can find this setting in the Hangouts app settings, usually within the “Notifications” or “Data Usage” section.
Device Settings and MMS
Your device’s settings play a crucial role in enabling MMS functionality, ensuring you can send and receive multimedia messages. Let’s explore how specific device settings can impact MMS and how to adjust them for optimal performance.
APN Configuration, Mms unable to send hangouts 4 0
The Access Point Name (APN) is a crucial setting that dictates how your device connects to your mobile network. It’s responsible for directing your data traffic, including MMS. If the APN settings are incorrect or incomplete, you might encounter MMS sending issues.
The APN acts as a bridge between your device and your mobile network, facilitating the flow of data.
To access and modify APN settings on your Android device, follow these steps:
- Go to Settings.
- Tap on Network & internet.
- Select Mobile network.
- Choose Access Point Names.
Here, you’ll find a list of APNs. Look for an APN labeled as “MMS” or “Multimedia Messaging.” If it’s not present, you can manually add a new APN. To add a new APN, tap on the + icon and enter the following details:
- Name: MMS
- APN: mms
- Proxy: (leave blank)
- Port: (leave blank)
- Username: (leave blank)
- Password: (leave blank)
- Server: (leave blank)
- MMSC: http://mms.yourcarrier.com (replace “yourcarrier.com” with your actual carrier’s domain)
- Proxy: (leave blank)
- Port: 80
- MCC: (check your carrier’s website for this information)
- MNC: (check your carrier’s website for this information)
- Authentication type: None
- APN type: mms
- APN protocol: IPv4/IPv6
- Bearer: Unspecified
These are general settings, and specific values may vary depending on your carrier. It’s recommended to check your carrier’s website or contact their customer support for accurate APN details.
Mobile Network Settings
Your device’s mobile network settings also play a vital role in MMS functionality. Ensure that your mobile data is enabled and that you have a strong cellular signal.
- Mobile Data: Verify that mobile data is switched on. Without mobile data, MMS messages cannot be sent or received.
- Cellular Signal Strength: A weak cellular signal can hinder MMS transmission. Try moving to a location with better signal coverage.
- Network Mode: Make sure your device is set to the correct network mode. In most cases, selecting “LTE/3G/2G (auto connect)” provides the best compatibility.
To access these settings on your Android device:
- Go to Settings.
- Tap on Network & internet.
- Select Mobile network.
Here, you can manage mobile data, network mode, and other network-related settings.
Troubleshooting MMS Sending Errors: Mms Unable To Send Hangouts 4 0
If you’re experiencing issues sending MMS messages in Hangouts, don’t worry! There are a few troubleshooting steps you can try to resolve the problem.
Restarting Your Device and Hangouts App
Restarting your device and the Hangouts app can often resolve temporary glitches that may be causing MMS sending errors. This process refreshes the system and clears any cached data that might be interfering with the app’s functionality.
- Restart your device: Turn off your phone or tablet completely, wait for a few seconds, and then turn it back on. This will force all apps to close and restart, potentially resolving any temporary issues.
- Close and reopen the Hangouts app: Force-close the Hangouts app by swiping it up on your recent apps list or by going to your device’s settings and clearing the app’s data. Once closed, reopen the app and try sending an MMS message again.
Clearing the App Cache and Data
Clearing the Hangouts app’s cache and data can help resolve issues related to corrupted data or temporary files that may be interfering with MMS sending. This process will not delete any of your conversations or messages, but it will reset the app’s settings and preferences.
- Go to your device’s settings: Open the settings app on your device and navigate to the “Apps” or “Applications” section.
- Find the Hangouts app: Scroll through the list of apps until you find “Hangouts.” Tap on it to open the app’s settings.
- Clear the cache: Tap on “Storage” or “Cache” and then tap on “Clear Cache.” This will delete temporary files that may be causing problems.
- Clear the data (optional): If clearing the cache doesn’t resolve the issue, you can also clear the app’s data. This will reset the app to its default settings and delete all of its saved data, including conversations and preferences. However, this will not delete your messages from Google’s servers.
Carrier-Specific MMS Settings
Mobile carriers play a crucial role in enabling MMS functionality on your device. They manage the network infrastructure that transmits MMS messages and often have specific settings that need to be configured for MMS to work correctly. These settings might include the MMS gateway address, the MMS port number, and other parameters that determine how your device interacts with the carrier’s MMS network.
Contacting Your Carrier
If you’re experiencing MMS sending issues, contacting your carrier is an essential step in troubleshooting. They can help you verify if there are any network-related problems or if your account has any limitations affecting MMS functionality.
You can reach out to your carrier through various channels, including:
- Calling their customer support hotline.
- Visiting their website and accessing their online support portal.
- Using their mobile app, if available.
- Reaching out through social media channels like Twitter or Facebook.
When contacting your carrier, provide them with details about the issue you’re facing, including the specific error messages you encounter, the date and time of the problem, and any steps you’ve already taken to troubleshoot.
Carrier-Specific Troubleshooting Steps
Your carrier may suggest specific troubleshooting steps based on your carrier and device. These steps might include:
- Checking your data connection: Ensure you have a strong mobile data connection. A weak or unstable connection can interfere with MMS sending.
- Enabling MMS in your mobile data settings: Some carriers require you to explicitly enable MMS within your device’s mobile data settings. This ensures that your device can use mobile data for sending MMS messages.
- Updating your carrier settings: Carriers sometimes update their network settings, and your device may need to be updated to reflect these changes. You can usually update your carrier settings through your device’s settings app.
- Resetting your network settings: This step can help resolve network-related issues that may be affecting MMS functionality. However, it will also erase any saved Wi-Fi passwords and Bluetooth pairings.
- Performing a soft reset: A soft reset restarts your device without deleting any data. It can help resolve temporary glitches that might be interfering with MMS sending.
- Updating your Hangouts app: Ensure you’re using the latest version of the Hangouts app. Outdated versions might have bugs or compatibility issues that can affect MMS functionality.
Alternative Messaging Options
If you’re experiencing persistent issues with MMS sending in Hangouts, exploring alternative messaging apps might be a good solution. These apps offer a range of features and functionalities that cater to different user preferences and needs.
Popular Messaging Apps
A variety of messaging apps are available, each with its unique set of features and benefits.
- WhatsApp: A widely popular messaging app known for its end-to-end encryption, voice and video calls, group chats, and file sharing capabilities. It’s a reliable option for both personal and professional communication.
- Messenger: Facebook’s messaging platform, integrated with the social media giant. It allows users to send text messages, make calls, share photos and videos, and join group chats. Messenger offers a seamless experience for Facebook users.
- Telegram: A secure messaging app emphasizing privacy and speed. It provides end-to-end encrypted chats, group chats, channels for broadcasting messages, and file sharing capabilities.
- Signal: A privacy-focused messaging app that prioritizes secure communication. It utilizes end-to-end encryption for all messages, calls, and group chats, making it a popular choice for those concerned about data privacy.
- iMessage: Apple’s messaging service, integrated with iPhones, iPads, and Macs. It offers features like iMessage effects, read receipts, and group chats. iMessage is a reliable option for Apple users.
Comparison of Features and Functionality
These alternative messaging apps offer a variety of features that can be compared and contrasted.
| Feature | Messenger | Telegram | Signal | iMessage | |
|---|---|---|---|---|---|
| End-to-End Encryption | Yes | No (unless using Secret Conversations) | Yes | Yes | Yes |
| Group Chat Support | Yes | Yes | Yes | Yes | Yes |
| File Sharing | Yes | Yes | Yes | Yes | Yes |
| Voice and Video Calls | Yes | Yes | Yes | Yes | Yes |
| Cross-Platform Compatibility | Yes | Yes | Yes | Yes | No (limited to Apple devices) |
| Privacy Focus | High | Moderate | High | Very High | Moderate |
Benefits and Drawbacks of Alternative Apps
Each messaging app has its advantages and disadvantages.
- WhatsApp:
- Benefits: Widely used, end-to-end encryption, robust features, reliable communication.
- Drawbacks: Data privacy concerns, potential for spam and misinformation.
- Messenger:
- Benefits: Seamless integration with Facebook, user-friendly interface, extensive features.
- Drawbacks: Limited privacy compared to other apps, potential for data collection.
- Telegram:
- Benefits: Secure communication, fast messaging, group chats, channels for broadcasting.
- Drawbacks: Limited user base compared to WhatsApp, potential for misuse of channels.
- Signal:
- Benefits: Strong privacy focus, end-to-end encryption for all communication, open-source code.
- Drawbacks: Smaller user base compared to other apps, limited features compared to WhatsApp.
- iMessage:
- Benefits: Reliable communication within Apple ecosystem, rich features like iMessage effects.
- Drawbacks: Limited to Apple devices, not compatible with other platforms.
MMS Sending Best Practices
To ensure smooth and successful MMS sending in Hangouts, adhering to certain best practices is crucial. These practices focus on maintaining a stable network connection, managing data usage, and keeping your Hangouts app and device settings up-to-date.
Network Connection and Data Usage
Maintaining a stable network connection is paramount for sending MMS messages. A weak or unstable connection can lead to delays, errors, or even complete failure in sending MMS messages. Similarly, managing data usage is important, especially if you’re on a limited data plan. Sending MMS messages consumes more data than sending regular text messages. Here are some tips:
- Ensure you have a strong Wi-Fi connection or a stable mobile data network.
- Avoid sending MMS messages in areas with poor network coverage.
- Consider using Wi-Fi when possible to conserve mobile data.
- Monitor your data usage and adjust your MMS sending habits accordingly.
App Updates and Device Settings
Regularly updating your Hangouts app and checking your device settings can help prevent MMS issues. App updates often include bug fixes and performance improvements, while device settings may need adjustments to ensure proper MMS functionality.
- Keep your Hangouts app updated to the latest version.
- Check your device settings for any MMS-related configurations, such as APN settings.
- Ensure that MMS is enabled in your device settings.
- Consider restarting your device after updating the app or making changes to settings.
Closing Notes
Successfully sending MMS messages in Hangouts requires a harmonious interplay of network connectivity, data usage, and app settings. By diligently addressing these factors, you can overcome the “MMS Unable to Send Hangouts 4 0” error and restore your ability to share multimedia content with ease. Remember to check your network connection, data usage, and app settings, and consider contacting your carrier for assistance if needed. With these steps, you can regain the convenience of sending MMS messages and enjoy the full potential of Hangouts for communication.
If you’re experiencing issues sending MMS messages through Hangouts, you might want to check your device’s settings or internet connection. Perhaps it’s time for a new phone altogether? A rumor has it that Motorola is working on a shatterproof phone called the Bounce, equipped with the powerful Snapdragon 810 processor.
shatterproof motorola bounce with snapdragon 810 rumored While we wait for the official release, troubleshooting your current device could be a good starting point for fixing your MMS issues.
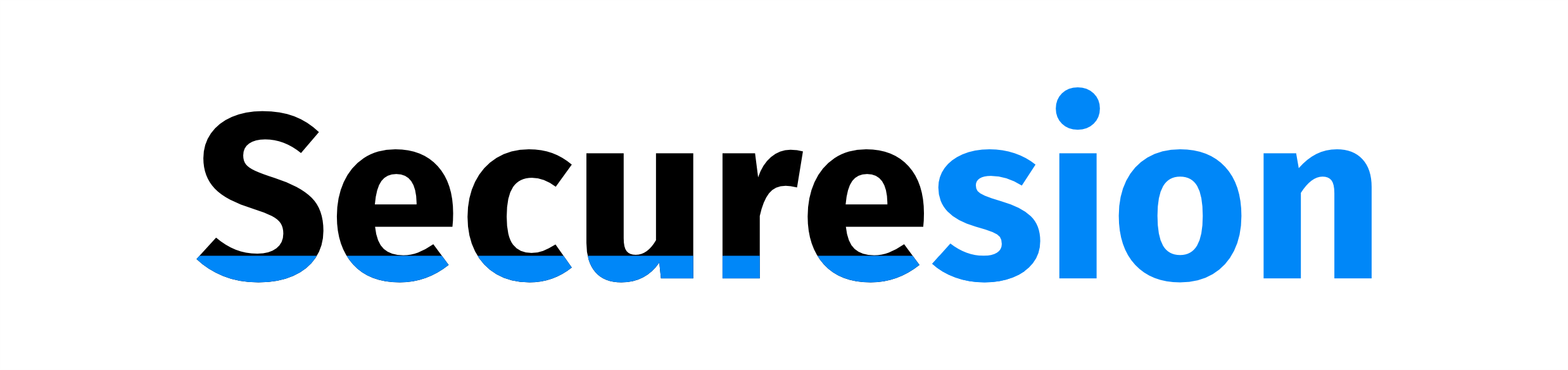 Securesion Berita Informatif Terbaru
Securesion Berita Informatif Terbaru