Microsoft snip makes screenshots on windows much better – Microsoft Snip: Making Windows screenshots much better, this tool has revolutionized how we capture and share what’s on our screens. Gone are the days of clunky print screen keys and cumbersome editing software. Snip offers a streamlined, user-friendly experience that empowers everyone to capture and annotate screenshots with ease.
From its humble beginnings as a simple screenshot tool, Snip has evolved into a powerful and versatile utility. With features like free-form selection, annotation tools, and direct sharing options, Snip has become an indispensable tool for anyone who works or plays on a Windows PC.
Key Features and Benefits
Microsoft Snip is a powerful and versatile tool for taking screenshots on Windows. It offers a wide range of features that make it a user-friendly and efficient way to capture and share images.
Key Features
The key features of Microsoft Snip provide a comprehensive and user-friendly experience for capturing and editing screenshots.
- Rectangular and Free-form Selections: Snip allows users to select specific areas of the screen using either rectangular or free-form shapes. This flexibility enables users to capture only the desired content, avoiding unnecessary background elements.
- Annotation Tools: Snip includes a variety of annotation tools, such as pens, highlighters, and erasers, that allow users to add notes, draw diagrams, or highlight important elements within the captured image. This enhances the functionality of the screenshot by providing a platform for communication and explanation.
- Delay Capture: The delay capture feature allows users to capture dynamic content, such as animations or scrolling web pages. This feature is particularly useful for capturing content that changes over time, ensuring that the entire desired content is included in the screenshot.
- Direct Sharing Options: Snip provides direct sharing options to social media platforms, email clients, and other applications, making it easy to share captured screenshots with others. This integration streamlines the process of sharing information and collaborating on projects.
- Integration with Other Microsoft Apps: Snip seamlessly integrates with other Microsoft applications, such as Microsoft Word and PowerPoint, allowing users to easily insert captured screenshots into their documents and presentations. This integration streamlines the workflow and enhances productivity.
Benefits of Using Snip
The benefits of using Snip for taking screenshots on Windows are numerous.
- Enhanced Screenshot Experience: Snip provides a more efficient and intuitive way to capture screenshots compared to traditional methods, such as the Print Screen key. Its user-friendly interface and comprehensive features make it a powerful and versatile tool for taking screenshots.
- Improved Productivity: The direct sharing options, annotation tools, and integration with other Microsoft apps significantly improve productivity by streamlining the workflow and reducing the time required to capture, edit, and share screenshots.
- Enhanced Communication: Snip enables clear and concise communication by allowing users to capture specific areas of the screen and annotate them with notes, diagrams, or highlights. This improves the clarity and effectiveness of communication, especially when sharing technical information or explaining complex concepts.
User Interface and Usability
Microsoft Snip boasts a clean and intuitive user interface designed for simplicity and ease of use. Its straightforward design makes it accessible to users of all technical levels, allowing anyone to capture screenshots effortlessly.
Capturing Screenshots with Snip
The process of capturing screenshots using Snip is incredibly straightforward.
- To initiate a screenshot, simply press the Windows key + Shift + S keyboard shortcut. Alternatively, you can access Snip through the Windows search bar by typing “Snip” and selecting the app.
- Once activated, the screen will dim slightly, and your cursor will transform into a crosshair. This indicates that you are now in screenshot mode. Drag your cursor across the desired area to select the region you wish to capture.
- After releasing the mouse button, the selected area will be captured as a screenshot and automatically saved to your clipboard. The captured screenshot will also appear in a small notification at the bottom right of your screen, allowing you to quickly access it for further editing or sharing.
Accessibility Features in Snip
Snip is designed with accessibility in mind, offering several features to cater to diverse users.
- The application supports keyboard navigation, allowing users to control Snip using only their keyboard. This is particularly beneficial for users who may have difficulty using a mouse.
- Snip also provides options for customizing the cursor size and color, making it easier for users with visual impairments to identify the cursor on the screen.
- Furthermore, Snip allows users to adjust the transparency of the screenshot overlay, ensuring that users with visual sensitivities can still clearly see the content they are trying to capture.
Snip in Action: Use Cases: Microsoft Snip Makes Screenshots On Windows Much Better
Microsoft Snip is a versatile tool with various applications beyond basic screenshot capture. Let’s explore how Snip can enhance your workflow in different scenarios.
Capturing Tutorials and Guides
Capturing tutorials and guides can be made much easier with Snip. Snip allows you to capture specific sections of your screen, annotate them with arrows, highlights, or text, and then easily share them with others. This makes it a powerful tool for creating step-by-step instructions or explaining complex processes.
- For example, a software developer can create a step-by-step guide for users by capturing screenshots of different screens with annotations explaining each step.
- Similarly, a teacher can create a visual guide for students by capturing screenshots of their presentation slides and adding annotations to explain specific concepts.
Documenting Software Bugs and Issues
Snip can be a valuable tool for documenting software bugs and issues. By capturing a screenshot of the issue, you can provide developers with a visual representation of the problem, along with annotations to highlight specific areas of concern.
- For instance, a user encountering a bug in a web application can capture a screenshot of the error message and highlight the specific elements causing the issue.
- This allows developers to quickly understand the problem and address it efficiently.
Sharing Information on Social Media
Sharing information on social media is another common use case for Snip. You can use Snip to capture specific content from websites, documents, or presentations and then share it with your followers.
- For example, you can capture a screenshot of an interesting article and highlight key points or share a snippet of a presentation with your colleagues.
- Snip’s annotation features can be used to add your own comments or insights to the captured content.
Creating Presentations and Reports, Microsoft snip makes screenshots on windows much better
Snip can be a valuable tool for creating presentations and reports. You can capture screenshots of specific data points, charts, or images and then use them as visual aids in your presentations or reports.
- For example, a business analyst can capture screenshots of key performance indicators from a dashboard and use them in a presentation to illustrate trends and insights.
- Snip’s annotation features can be used to highlight specific data points or add notes to the captured images.
Use Cases and Snip’s Features
| Use Case | Snip’s Features | Benefits |
|---|---|---|
| Capturing Tutorials and Guides | Free-form Snip, Rectangular Snip, Annotation Tools | Clear and concise visual instructions, Easy sharing and collaboration |
| Documenting Software Bugs and Issues | Window Snip, Full-screen Snip, Annotation Tools | Accurate representation of the issue, Improved communication with developers |
| Sharing Information on Social Media | Delay Snip, Annotation Tools, Share Options | Engaging and informative content, Increased reach and engagement |
| Creating Presentations and Reports | Snip with Delay, Annotation Tools, Save Options | Visual appeal and clarity, Enhanced data visualization |
Snip vs. Other Screenshot Tools
Microsoft Snip is a versatile screenshot tool that offers a range of features to capture and edit images. However, it’s not the only option available. Understanding how Snip compares to other tools can help you choose the best fit for your needs.
Comparison with Other Screenshot Tools
This section compares and contrasts Snip with other popular screenshot tools, highlighting their advantages and disadvantages.
Windows Built-in Print Screen Functionality
Windows’ built-in Print Screen functionality is the most basic screenshot tool. It captures the entire screen and saves it to the clipboard.
- Advantages: Simple and readily available.
- Disadvantages: Limited functionality, no editing options, requires pasting into another program.
Third-Party Screenshot Tools
Third-party screenshot tools offer a wider range of features and flexibility compared to Snip and the built-in Print Screen functionality. Popular examples include Lightshot and Snagit.
- Advantages: Advanced features like scrolling capture, annotations, and image editing.
- Disadvantages: Can be more complex to use, may require a paid subscription for full functionality.
Snip vs. Other Tools: Scenario-Based Considerations
The best screenshot tool depends on your specific needs. Here are some scenarios where Snip might be a better choice than other tools:
- Quick and Simple Screenshots: Snip is ideal for capturing a specific area of the screen quickly and easily. Its intuitive interface makes it simple to select the desired area and capture it.
- Basic Editing: Snip offers basic editing features like highlighting, cropping, and adding text. For simple edits, it can be a convenient alternative to more complex editing software.
- Sharing with Others: Snip allows you to easily share screenshots with others through various methods like email, social media, or cloud storage.
Future Enhancements and Possibilities
Microsoft Snip has the potential to evolve into an even more powerful and versatile screenshot tool. Its integration with other Microsoft services and the adoption of artificial intelligence can unlock exciting possibilities.
Integration with Microsoft Services
The integration of Snip with other Microsoft services can create a more seamless and productive workflow for users. Here are some potential integrations:
- Microsoft OneDrive: Snip could automatically save screenshots directly to OneDrive, making it easier to access and share them across devices. Users could also easily organize and categorize their screenshots within OneDrive folders.
- Microsoft Teams: Snip could be integrated with Microsoft Teams to allow users to quickly capture and share screenshots during meetings or collaboration sessions. This could streamline communication and enhance collaboration.
- Microsoft Office Suite: Snip could be integrated with Microsoft Word, Excel, PowerPoint, and other Office applications to allow users to easily insert screenshots into their documents. This would eliminate the need for users to manually copy and paste screenshots, improving efficiency.
The Impact of Artificial Intelligence
AI can revolutionize the functionality of screenshot tools like Snip. Here are some ways AI could enhance Snip:
- Automatic Object Recognition: Snip could use AI to automatically detect and highlight specific objects or elements within a screenshot. This could be useful for tasks like capturing a specific button on a webpage or extracting text from an image.
- Smart Cropping: AI could automatically crop screenshots to remove unnecessary elements, such as borders or whitespace, resulting in cleaner and more visually appealing images. This could also optimize screenshots for sharing on social media platforms.
- Image Enhancement: AI could enhance the quality of screenshots by improving brightness, contrast, and sharpness. This could make screenshots more visually appealing and easier to understand.
- Text Recognition: AI could extract text from screenshots, allowing users to easily copy and paste the text into other applications. This could be particularly useful for capturing information from web pages or documents.
Snip and Accessibility
Snip is a powerful tool for taking screenshots on Windows, and it’s designed to be accessible to everyone, including individuals with disabilities. Snip offers several features that make it easier for users with different needs to capture and edit screenshots.
Keyboard Shortcuts for Capturing Screenshots
Using keyboard shortcuts is an efficient way to take screenshots, particularly for users who may find it difficult to use a mouse or trackpad. Snip provides a variety of keyboard shortcuts that allow users to quickly capture different types of screenshots.
- Windows key + Shift + S: This shortcut launches the Snip & Sketch window, allowing you to select the area of the screen you want to capture.
- Windows key + Print Screen: This shortcut captures the entire screen and saves it to the Pictures folder.
- Alt + Print Screen: This shortcut captures the active window and saves it to the Pictures folder.
Screen Reader Compatibility
Screen readers are assistive technologies that read aloud the text on a computer screen, making it accessible to users who are blind or visually impaired. Snip is compatible with screen readers, allowing users to navigate the Snip & Sketch window and edit their screenshots using their preferred screen reader.
Support for Different Input Methods
Snip is designed to be flexible and support various input methods, ensuring accessibility for users with different needs. Users can use a mouse, trackpad, keyboard, or even touch screen to select the area they want to capture. This versatility makes Snip a valuable tool for users with a range of physical abilities.
Tips and Tricks for Using Snip with Accessibility Tools
- Use the Snip & Sketch window’s “Read Aloud” feature: This feature allows screen reader users to hear the text on their captured screenshots.
- Customize keyboard shortcuts: Users can customize Snip’s keyboard shortcuts to suit their individual needs and preferences.
- Use Snip with assistive technologies like on-screen keyboards and mouse emulators: These technologies can help users who have difficulty using a traditional keyboard or mouse to capture screenshots.
Snip and Privacy
Microsoft Snip is a powerful tool for capturing screenshots on Windows. But like any software that handles user data, it’s essential to understand its privacy implications. This section explores how Snip handles user data and offers advice on using it safely and securely.
Data Handling and Storage
Microsoft Snip primarily focuses on capturing screenshots, not collecting personal information. However, it’s important to be aware of the following:
- Temporary Files: Snip temporarily stores screenshots in memory before saving them to your device. These temporary files are typically deleted after you close the Snip app. However, if you accidentally close the app before saving a screenshot, the temporary file may be lost.
- Cloud Storage: If you choose to save your screenshots to OneDrive, Microsoft’s cloud storage service, your data will be stored on Microsoft’s servers. The level of privacy and security associated with OneDrive depends on your account settings and Microsoft’s privacy policies.
- Usage Data: Like most software, Snip collects some basic usage data, such as the frequency of use, features accessed, and errors encountered. This data is used to improve the Snip app and doesn’t typically include personally identifiable information.
Privacy Best Practices
To ensure privacy while using Snip, consider the following practices:
- Save Locally: Instead of saving screenshots to OneDrive, save them directly to your local device. This minimizes the amount of data stored on Microsoft’s servers.
- Review Privacy Settings: If you use Snip in conjunction with OneDrive, review your OneDrive privacy settings to ensure you’re comfortable with how your data is handled.
- Use a VPN: For added privacy, consider using a Virtual Private Network (VPN) when capturing sensitive information. A VPN encrypts your internet traffic, making it more difficult for others to intercept your data.
- Be Mindful of Screenshots: Before capturing screenshots, consider whether they contain sensitive information, such as passwords, financial details, or personal conversations. If so, ensure you are taking appropriate precautions to protect this information.
Conclusion (Optional)
Microsoft Snip has revolutionized screenshot taking on Windows. It offers a user-friendly interface, versatile tools, and seamless integration with the operating system, making it an ideal choice for capturing and sharing screenshots.
By providing an intuitive interface, powerful features, and a range of customization options, Microsoft Snip empowers users to create high-quality screenshots with ease. Whether you’re a casual user, a professional, or an educator, Snip offers a comprehensive solution for all your screenshot needs.
Epilogue
Whether you’re a student creating study guides, a developer documenting bugs, or a casual user sharing a funny meme, Microsoft Snip provides a simple yet powerful way to capture and share your digital world. With its intuitive interface, versatile features, and ongoing development, Snip is poised to become the go-to screenshot tool for Windows users of all levels.
Microsoft Snip has made taking screenshots on Windows a breeze, especially with its ability to capture specific areas and even add annotations. While I’m busy capturing those epic moments in-game, I’m also keeping an eye out for details about the next GTA Online update detailed , because let’s be honest, a good screenshot is only as good as the content it captures.
Once I’ve got the perfect shot, I’ll be sure to use Snip to highlight the best parts and share them with the world.
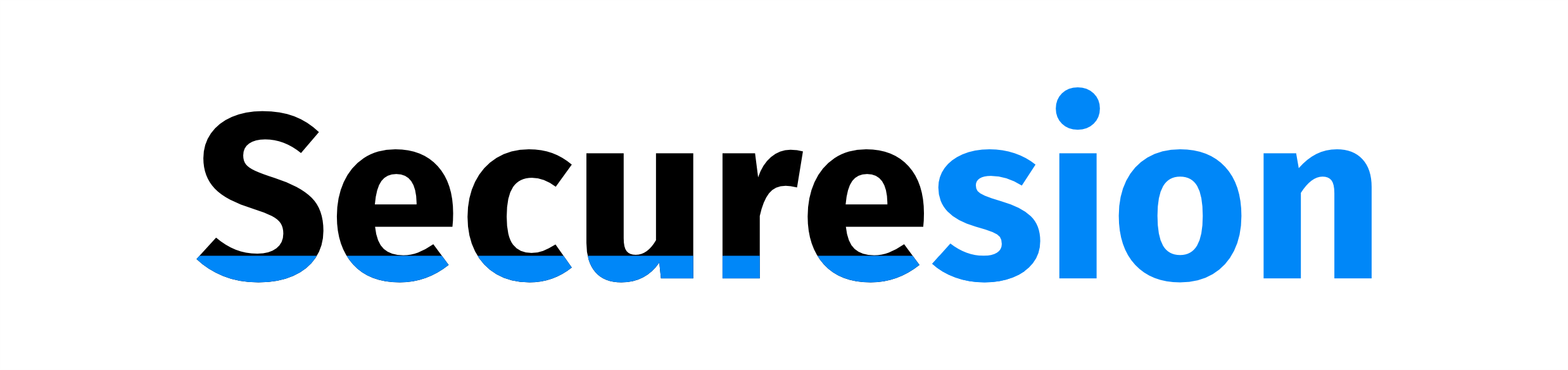 Securesion Berita Informatif Terbaru
Securesion Berita Informatif Terbaru
