Boot Camp Windows 10 support is here, bringing a world of possibilities to Mac users who want to run Windows applications alongside their beloved macOS. This powerful tool allows you to seamlessly switch between operating systems, giving you access to a wider range of software and hardware options. Whether you’re a gamer, a developer, or simply someone who needs to use specific Windows programs, Boot Camp offers a convenient and efficient solution.
This guide delves into the intricacies of Boot Camp, covering everything from installation and driver management to troubleshooting common issues and optimizing performance. We’ll explore the benefits of using Boot Camp, the steps involved in setting it up, and the essential tips and tricks to ensure a smooth and enjoyable experience.
Introduction to Boot Camp Windows 10 Support
Boot Camp is a utility developed by Apple that allows users of Mac computers to install and run Microsoft Windows alongside macOS. This provides users with the flexibility to access a wide range of Windows applications and games that are not readily available on macOS.
Boot Camp offers a seamless and efficient way to utilize both operating systems on a single computer. It enables users to switch between macOS and Windows without the need for restarting the computer.
Benefits of Using Boot Camp
Using Boot Camp to run Windows applications on a Mac offers several benefits:
- Access to Windows-exclusive applications and games: Boot Camp allows you to run applications and games that are only available on Windows. This is especially beneficial for users who require specific software or games that are not compatible with macOS.
- Enhanced performance: Boot Camp provides a dedicated partition for Windows, allowing it to access the full power of the Mac hardware. This can result in faster performance compared to running Windows in a virtual machine environment.
- Seamless integration with macOS: Boot Camp integrates seamlessly with macOS, allowing you to easily switch between the two operating systems. You can access files and applications stored on both partitions, and even share peripherals between them.
- Compatibility with hardware: Windows running on Boot Camp has full access to the Mac’s hardware, ensuring compatibility with peripherals and devices.
Technical Aspects of Boot Camp
Boot Camp is a powerful tool that provides a comprehensive solution for running Windows on a Mac. It offers several features and capabilities that enhance the user experience:
- Partitioning: Boot Camp allows you to create a separate partition on your Mac’s hard drive for installing Windows. This ensures that both operating systems have their own dedicated space and resources.
- Drivers: Boot Camp includes a set of drivers that enable Windows to recognize and utilize the Mac’s hardware, ensuring smooth operation and optimal performance.
- Boot Manager: Boot Camp provides a boot manager that allows you to choose which operating system to start when you turn on your Mac.
- Data Transfer: Boot Camp allows you to transfer data between macOS and Windows partitions easily, facilitating file sharing and data management.
- Windows Updates: Boot Camp enables you to install and manage Windows updates within the Boot Camp environment, ensuring that your Windows installation is up-to-date.
Installing Windows 10 on Boot Camp
Installing Windows 10 on your Mac using Boot Camp is a straightforward process that allows you to enjoy the benefits of both operating systems. It involves creating a dedicated partition on your Mac’s hard drive for Windows 10, installing the operating system, and configuring necessary settings.
Partitioning Your Hard Drive
Before installing Windows 10, you need to create a separate partition on your Mac’s hard drive. This partition will house the Windows operating system and its files. Here’s how to partition your hard drive using Boot Camp Assistant:
- Open Boot Camp Assistant, which you can find in the Applications folder.
- Select the size of the partition you want to dedicate to Windows 10. It’s recommended to allocate at least 50GB for a smooth experience, but you can choose a larger size if you have more space available.
- Boot Camp Assistant will format the selected space on your hard drive and create the Windows partition.
Downloading and Installing Windows 10
Once the partition is created, you’ll need to download and install Windows 10.
- You can download the Windows 10 installation media from Microsoft’s website. You’ll need a USB flash drive with at least 8GB of free space to create the bootable installation media.
- Insert the USB drive into your Mac and follow the on-screen instructions to create the bootable media.
- Restart your Mac and hold down the Option key during startup. Select the USB drive as the boot device.
- Follow the on-screen instructions to install Windows 10 on the designated partition.
Installing Boot Camp Drivers
After installing Windows 10, you’ll need to install the Boot Camp drivers to ensure proper functionality of your Mac’s hardware components within the Windows environment.
- These drivers are provided by Apple and are essential for things like graphics, sound, and trackpad support.
- The Boot Camp drivers are usually located on the same USB drive you used to install Windows 10. You can also download them from Apple’s support website.
- Run the Boot Camp drivers setup file to install them on your Windows partition.
Configuring Windows 10 Settings
After the installation process, you’ll need to configure some basic settings in Windows 10.
- Set up your user account, including a username and password.
- Choose your preferred language and region settings.
- Connect to a Wi-Fi network or configure your Ethernet connection.
- Install any additional software or drivers you need for your specific hardware.
Troubleshooting Common Boot Camp Issues
Boot Camp, while a convenient way to run Windows on your Mac, can sometimes present challenges. This section delves into common problems encountered during Boot Camp usage and provides detailed solutions to help you overcome them.
Driver Conflicts
Driver conflicts occur when different software components, like drivers, compete for resources or have incompatible versions. This can lead to various issues, including system instability, performance degradation, and hardware malfunctions.
- Update Drivers: Ensure that all your drivers, both for Windows and your Mac hardware, are up-to-date. You can check for updates on the manufacturer’s website or use the Windows Update tool.
- Disable Conflicting Drivers: If a specific driver is causing problems, you can try disabling it temporarily. This can be done through the Device Manager in Windows.
- Reinstall Drivers: If updating or disabling drivers doesn’t resolve the issue, you can try reinstalling them. This process typically involves uninstalling the existing drivers and then installing fresh ones from the manufacturer’s website.
- Compatibility Check: Before installing any new drivers, it’s essential to verify their compatibility with your Mac model and Windows version. This information is usually available on the driver manufacturer’s website.
Display Problems
Display issues can manifest in various ways, including blurry text, incorrect resolution, color distortions, and screen flickering. These problems often arise due to driver conflicts, incompatible settings, or outdated graphics drivers.
- Update Graphics Drivers: The most common solution is to update your graphics drivers. Download the latest drivers from the manufacturer’s website (usually Apple or the graphics card manufacturer) and install them.
- Adjust Display Settings: Check your Windows display settings to ensure the resolution and refresh rate are appropriate for your monitor. Navigate to “Settings” > “System” > “Display” and adjust the settings as needed.
- Compatibility Mode: Some older applications may not work correctly with modern display settings. You can try running these applications in compatibility mode by right-clicking the application’s executable file, selecting “Properties,” and choosing the appropriate compatibility settings.
- External Monitor: If you’re experiencing display issues with an external monitor, try connecting it directly to your Mac and testing it. This helps determine if the problem lies with the monitor itself, the connection cable, or the Windows drivers.
Performance Issues
Performance issues in Boot Camp can be caused by various factors, including insufficient RAM, outdated drivers, background processes, and software conflicts.
- Check System Resources: Monitor your CPU and RAM usage while running demanding applications. If they are consistently high, consider upgrading your RAM or closing unnecessary background processes.
- Update Drivers: Ensure that all your drivers, including graphics and network drivers, are up-to-date. Outdated drivers can lead to performance bottlenecks.
- Disable Unnecessary Processes: Close unnecessary applications and services running in the background. You can use the Task Manager in Windows to identify and close these processes.
- Disk Space: Ensure that your hard drive has sufficient free space. A cluttered hard drive can slow down system performance. Consider deleting unnecessary files or moving them to an external drive.
Optimizing Boot Camp Performance
Boot Camp offers a seamless way to run Windows 10 on your Mac, but achieving optimal performance requires a bit of tweaking. By adjusting settings, configuring drivers, and optimizing resource allocation, you can ensure a smooth and responsive experience.
Adjusting Settings
To optimize Boot Camp performance, you can adjust various settings in Windows 10.
- Disable unnecessary startup programs: Programs that automatically start when you boot up Windows can consume resources and slow down your system. Use the Task Manager (Ctrl+Shift+Esc) to identify and disable unnecessary startup programs.
- Manage power settings: Choose the “High Performance” power plan in Windows to prioritize performance over battery life.
- Adjust visual effects: Reduce visual effects like animations and transparency to improve performance. Access this option through the “System” settings, then “About,” followed by “Advanced system settings,” and finally “Performance” to choose “Adjust for best performance.”
- Enable hardware acceleration: If you’re experiencing slowdowns in web browsing or other applications, enable hardware acceleration in your browser settings.
Configuring Drivers
Installing the latest drivers for your hardware components is crucial for optimal Boot Camp performance.
- Update drivers through Windows Update: Windows Update automatically downloads and installs the latest drivers for your system.
- Install drivers from the manufacturer’s website: If Windows Update doesn’t have the latest drivers, visit the manufacturer’s website for your hardware components and download the latest drivers.
Optimizing Resource Allocation
Proper resource allocation is essential for a smooth Boot Camp experience.
- Adjust virtual memory settings: Increase the size of your virtual memory (page file) to improve performance for applications that require more memory. Access this option through the “System” settings, then “About,” followed by “Advanced system settings,” and finally “Performance” to choose “Settings” and adjust virtual memory.
- Allocate more RAM to Windows: If you’re experiencing performance issues, you can allocate more RAM to Windows by adjusting the Boot Camp settings in macOS.
Impact of Hardware Configurations
The performance of Boot Camp is influenced by your Mac’s hardware configuration.
- Processor: A faster processor will improve overall performance, especially for demanding tasks.
- RAM: More RAM allows Windows to run multiple applications smoothly.
- Storage: A faster SSD will significantly improve boot times and application loading speeds.
- Graphics card: A dedicated graphics card will enhance the performance of games and other graphics-intensive applications.
Security and Updates in Boot Camp
Keeping your Windows 10 installation on Boot Camp up-to-date is crucial for security and performance. Regular updates deliver vital security patches, bug fixes, and new features, ensuring a smooth and protected user experience.
Managing Security Settings
Windows 10 offers robust security features that can be tailored to your specific needs. These settings help safeguard your data and protect against potential threats.
- Windows Defender: This built-in antivirus software provides real-time protection against malware and viruses. You can customize its settings to schedule scans, configure exclusions, and manage its behavior.
- Firewall: Windows Firewall acts as a barrier, controlling network traffic and preventing unauthorized access to your system. You can configure its rules to allow or block specific applications and services.
- User Accounts: Create separate user accounts for different individuals using your Mac, each with specific permissions and access levels. This helps protect your data and prevents unauthorized access.
Installing Updates
Windows 10 automatically checks for and installs updates in the background, but you can manually manage the update process.
- Windows Update: Access the Windows Update settings to view available updates, schedule installations, and control update delivery.
- Optional Updates: Choose to install optional updates that provide additional features or improvements.
- Driver Updates: Ensure your Boot Camp drivers are up-to-date for optimal performance and compatibility. Check the Apple Support website for the latest drivers.
Best Practices for Data Protection
Protecting your data is essential, especially in a multi-platform environment like Boot Camp.
- Strong Passwords: Use strong and unique passwords for your Windows 10 account and other online services.
- Data Backups: Regularly back up your important data to external drives or cloud storage services. This ensures you can recover your data in case of a system failure.
- Disk Encryption: Consider encrypting your Boot Camp partition using BitLocker, a feature built into Windows 10. This encrypts your data, making it inaccessible to unauthorized users.
Using Boot Camp with External Devices
Boot Camp, Apple’s solution for running Windows on a Mac, provides a seamless experience for most users. However, using external devices, like printers, scanners, and storage drives, can sometimes present challenges. This section will guide you through connecting and using these devices within your Boot Camp environment, ensuring a smooth workflow.
Identifying Compatible Devices
It is crucial to ensure that your external devices are compatible with both macOS and Windows. While most modern devices work flawlessly, some older or less common models might require specific drivers or configurations.
Here are some key points to consider:
- Check manufacturer websites: The manufacturer’s website is your best source for information on device compatibility. They often provide driver downloads and troubleshooting guides specific to Windows and macOS.
- Look for “Windows Compatible” labels: Some devices might have labels indicating their compatibility with Windows.
- Consult online forums: Online forums dedicated to Macs and Boot Camp often have threads discussing compatible devices and potential workarounds.
Installing Drivers, Boot camp windows 10 support is here
Once you have a compatible device, you need to install the appropriate drivers for it to work correctly within Boot Camp.
- Automatic driver installation: Windows often attempts to automatically detect and install drivers for your device. If successful, you can start using the device immediately.
- Manual driver installation: If Windows cannot automatically install drivers, you might need to manually download and install them from the manufacturer’s website. This usually involves navigating to the “Support” or “Downloads” section and searching for the specific driver package for your device and operating system.
- Using Apple’s Boot Camp Support Software: Apple provides a Boot Camp Support Software package that includes drivers for common external devices, such as printers, scanners, and keyboards. This software can be downloaded from Apple’s website and installed within your Boot Camp environment.
Troubleshooting Common Issues
Despite compatibility checks and driver installations, you might encounter issues with specific external devices.
- Device not recognized: If your device is not recognized by Windows, double-check the connection, ensure the device is powered on, and try different USB ports.
- Driver conflicts: Driver conflicts can occur if multiple drivers are installed for the same device. You might need to uninstall older drivers or update them to the latest versions.
- Limited functionality: Some devices might work with limited functionality, such as a printer that only prints in black and white or a scanner that does not support all scan settings. This could be due to driver limitations or device incompatibility.
Workarounds for Specific Devices
For devices with known compatibility issues, several workarounds might be available:
- Using a virtual printer: If your printer is not directly compatible with Windows, you can use a virtual printer driver, such as the “Microsoft XPS Document Writer,” to create a printable file that can be sent to a compatible printer.
- Using a USB hub: If you experience connection issues with a specific USB port, try connecting the device to a USB hub. This can sometimes resolve power or data transfer problems.
- Updating firmware: Updating the firmware of your device might resolve compatibility issues or enhance its functionality. Check the manufacturer’s website for firmware updates.
Switching Between macOS and Windows
Switching between macOS and Windows 10 in Boot Camp is a seamless process that allows you to utilize the best features of both operating systems. This section will guide you through the steps involved in switching between these operating systems and address potential issues you may encounter.
Restarting or Shutting Down the Computer
To restart or shut down your computer while in either operating system, you can use the standard methods:
- From the Menu Bar: Click the Apple icon in the top-left corner of your macOS screen or the Windows icon in the bottom-left corner of your Windows screen. Select “Restart” or “Shut Down” from the menu.
- Using Keyboard Shortcuts: Press and hold the “Command” (⌘) and “Option” (⌥) keys simultaneously, then press the “R” key for restart or the “S” key for shut down in macOS. In Windows, press “Alt” + “F4” and select “Restart” or “Shut Down” from the options.
Potential Issues and Solutions
Switching between operating systems can sometimes lead to unexpected issues. Here are some common problems and their solutions:
- Slow Boot Times: If you notice slow boot times after switching between operating systems, it could be due to excessive background processes running in the background. To resolve this, you can check the Task Manager in Windows or Activity Monitor in macOS to identify and close any unnecessary applications or processes.
- Driver Conflicts: Driver conflicts can occur when the drivers for your hardware are not compatible with both operating systems. To address this, ensure that you install the latest drivers for your hardware from the manufacturer’s website.
- Boot Camp Partition Not Showing: If the Boot Camp partition is not visible in the startup menu, it might be due to a corrupted Boot Camp driver or a faulty partition. To fix this, you can try reinstalling the Boot Camp drivers or running a disk repair utility.
Boot Camp and macOS Integration
Boot Camp enables you to run Windows on your Mac, but it’s not just about installing a separate operating system. It’s designed to work seamlessly with macOS, allowing you to share resources and leverage the strengths of both platforms. This integration makes switching between operating systems smooth and efficient.
Resource Sharing
Boot Camp allows macOS and Windows to share resources such as storage, memory, and peripherals.
- Storage: Boot Camp partitions your hard drive, allocating space for both macOS and Windows. You can access files and folders from either operating system, making it easy to transfer data or work on projects across platforms.
- Memory: Both macOS and Windows share the same RAM, but the amount allocated to each operating system can be adjusted. This ensures that both operating systems have enough memory to run smoothly.
- Peripherals: Devices connected to your Mac, such as keyboards, mice, printers, and external drives, can be used with both macOS and Windows. This eliminates the need to constantly reconnect devices when switching between operating systems.
Seamless Integration Features
Boot Camp offers several features that promote seamless integration between macOS and Windows:
- Universal Clipboard: This feature allows you to copy text, images, or files on one operating system and paste them on the other. This simplifies transferring content between macOS and Windows, making it easier to work across platforms.
- File Sharing: Boot Camp allows you to share files and folders between macOS and Windows using the SMB protocol. This enables you to access files stored on your Mac from your Windows environment and vice versa, facilitating collaboration and data sharing.
- Application Compatibility: Boot Camp supports running many Windows applications on your Mac. You can use popular software like Microsoft Office, Adobe Creative Suite, or gaming applications seamlessly within the Boot Camp environment.
Utilizing Strengths of Both Operating Systems
Boot Camp allows you to leverage the strengths of both macOS and Windows:
- macOS for Creativity and Productivity: macOS is known for its intuitive user interface, powerful creative applications like Final Cut Pro and Logic Pro, and its focus on user privacy and security. You can use macOS for tasks such as video editing, music production, graphic design, and web development.
- Windows for Gaming and Compatibility: Windows remains the dominant platform for gaming, offering a wider selection of games and better performance for many titles. It also boasts extensive software compatibility, making it ideal for applications that are not readily available on macOS.
Advanced Boot Camp Configurations: Boot Camp Windows 10 Support Is Here
Boot Camp offers a variety of advanced configuration options that allow you to customize your Windows experience and optimize its performance. These options provide a greater degree of control over your Boot Camp setup, allowing you to fine-tune it to meet your specific needs.
Customizing Boot Options
Customizing boot options allows you to control how your Mac starts up and which operating system you want to use. You can configure the default boot operating system, set a boot timer, and adjust the boot order.
- Setting the Default Boot Operating System: You can choose the operating system that you want to boot into automatically when you start your Mac. To do this, open System Preferences and click on Startup Disk. Select the desired operating system from the list.
- Setting a Boot Timer: You can set a timer that will automatically boot into your chosen operating system after a specific duration. To enable this feature, hold down the Option key while your Mac starts up. Select Startup Disk from the menu and then choose Boot Timer. Enter the desired time in seconds and click OK.
- Adjusting the Boot Order: You can change the order in which your Mac tries to boot from different devices. To do this, hold down the Option key while your Mac starts up. You will see a list of bootable devices. Drag and drop the devices to rearrange the boot order.
Managing Partition Sizes
Managing partition sizes allows you to allocate more space to your Windows partition or to your macOS partition, depending on your needs. This can be useful if you find yourself running out of space on one of your partitions.
- Using Disk Utility: You can use Disk Utility to resize your partitions. To do this, open Disk Utility and select the Boot Camp partition. Click on Partition and then adjust the partition size using the slider. Note that resizing partitions can be a complex process and should be done with caution. Make sure to back up your data before making any changes.
- Using Third-Party Tools: There are third-party tools available that can help you manage your partition sizes more easily. These tools offer a graphical interface that makes the process more intuitive. Some popular options include Paragon Hard Disk Manager and EaseUS Partition Master.
Using Boot Camp with Virtual Machines
Using Boot Camp with virtual machines allows you to run multiple operating systems simultaneously, providing greater flexibility and functionality. This can be useful if you need to use specific applications that are only available on a particular operating system.
- Virtual Machine Software: You can use virtual machine software such as Parallels Desktop or VMware Fusion to run Windows within macOS. This allows you to switch between macOS and Windows without having to restart your computer. This approach offers the advantage of running Windows within a virtualized environment, enabling seamless integration and the ability to switch between operating systems without restarting. However, it’s essential to consider the performance impact of running a virtual machine, as it can consume system resources.
- Boot Camp Integration: Some virtual machine software allows you to integrate Boot Camp with your virtual machine. This means that you can access your Boot Camp partition from within the virtual machine. This allows you to use the same applications and files on both operating systems. This approach allows you to access the Boot Camp partition directly within the virtual machine, making it a more convenient option for those who need to access their Boot Camp data regularly. However, it’s important to note that integration might not be available for all virtual machine software.
Using Command-Line Tools for Managing Boot Camp Settings
Command-line tools provide a more advanced way to manage Boot Camp settings, allowing you to perform tasks that are not available through the graphical interface. These tools can be useful for automating tasks or for performing more complex configurations.
- Boot Camp Assistant: The Boot Camp Assistant is a command-line tool that allows you to manage Boot Camp settings from the command line. You can use it to create, resize, and delete Boot Camp partitions, as well as to install Windows on your Mac. This tool provides a more granular level of control for managing Boot Camp configurations, enabling you to automate tasks and perform more complex configurations. However, it requires a basic understanding of command-line syntax and requires users to navigate the command line interface.
- Disk Utility: Disk Utility is a command-line tool that can be used to manage disk partitions, including Boot Camp partitions. You can use it to resize, format, and mount partitions. This tool offers more advanced disk management capabilities, including the ability to work with partitions at a lower level. However, it requires familiarity with command-line syntax and disk management concepts.
Future of Boot Camp and Windows on Mac
The future of Boot Camp and Windows support on Mac computers is a topic of ongoing speculation and debate. Apple’s strategic direction regarding Windows compatibility has been evolving, and the changing landscape of cross-platform computing is influencing the future of Boot Camp.
Apple’s Shifting Priorities
Apple’s approach to Windows compatibility has shifted over time. In the past, Boot Camp was a prominent feature, allowing users to seamlessly switch between macOS and Windows. However, Apple’s recent focus on its own ecosystem, including the M-series chips, has raised questions about the long-term viability of Boot Camp.
Apple’s increasing emphasis on its own silicon and software ecosystem suggests a potential shift away from traditional Windows compatibility. The M-series chips, designed specifically for macOS and iOS, offer performance advantages and improved energy efficiency. This focus on Apple’s own ecosystem might lead to a decrease in support for Windows on Mac computers.
The Evolving Landscape of Cross-Platform Computing
The landscape of cross-platform computing is constantly evolving. Cloud computing, virtualization technologies, and remote desktop solutions are offering alternative ways to access Windows applications on Mac computers without relying on Boot Camp. These solutions provide flexibility and convenience, allowing users to access Windows applications without needing a separate partition or restarting their Mac.
The future of Boot Camp might be tied to Apple’s commitment to providing a seamless experience for its users, whether they choose to use macOS or Windows.
The Future of Boot Camp
While the future of Boot Camp is uncertain, several possibilities exist. Apple might continue to support Boot Camp, but with a reduced focus, offering updates and compatibility with newer Windows versions but not actively developing new features. Alternatively, Apple could gradually phase out Boot Camp, encouraging users to adopt alternative solutions like cloud computing or virtualization.
Potential Scenarios
- Apple could focus on optimizing the existing Boot Camp experience, ensuring compatibility with future Windows releases and addressing any performance issues.
- Apple might introduce new features or functionalities to Boot Camp, such as improved integration with macOS or enhanced performance for specific applications.
- Apple could gradually phase out Boot Camp, offering alternative solutions like cloud computing or virtualization as the primary means of accessing Windows applications.
The future of Boot Camp and Windows on Mac depends on Apple’s strategic priorities, the evolving landscape of cross-platform computing, and the preferences of Mac users.
Epilogue
With Boot Camp, you can unlock the full potential of your Mac by harnessing the power of both macOS and Windows 10. Whether you’re a seasoned Mac user or a newcomer to the Apple ecosystem, Boot Camp provides a robust and reliable way to run Windows applications on your Mac. This guide has equipped you with the knowledge and tools to confidently install, configure, and optimize Boot Camp for your specific needs. Embrace the best of both worlds and enjoy the flexibility and versatility that Boot Camp offers.
While you’re waiting for the latest Windows 10 updates for your Boot Camp partition, you might be interested to know that the much-anticipated Apple Car release has been pushed back to 2021. Read more about the delay here. But don’t worry, Boot Camp support for Windows 10 is still going strong, so you can continue enjoying the best of both worlds.
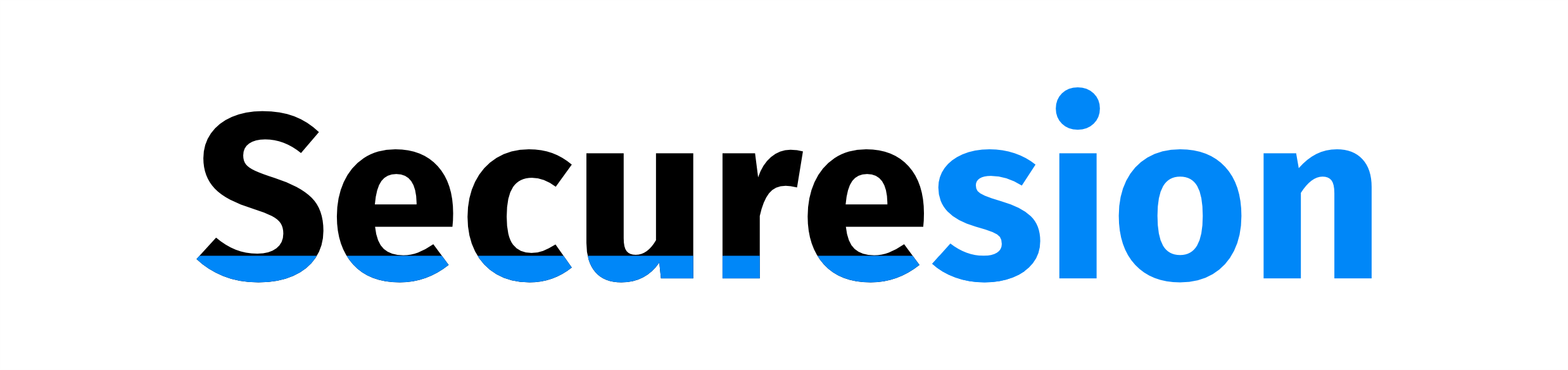 Securesion Berita Informatif Terbaru
Securesion Berita Informatif Terbaru
